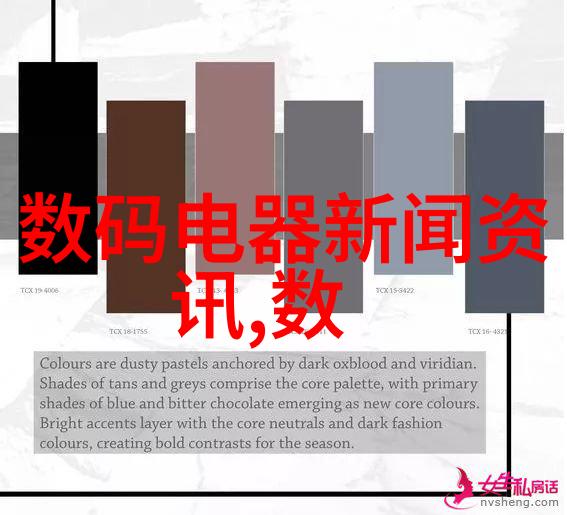如何在海信电视上实现无线投屏的简单方法
1.0 引言

随着科技的飞速发展,智能家居已经成为现代家庭生活不可或缺的一部分。海信电视作为智能电视代表之一,其支持多种投屏功能,让用户可以轻松将手机、平板电脑、笔记本电脑等设备的画面传输到大屏幕上,为家庭观影带来更加丰富多彩的视觉体验。本文将详细介绍如何在海信电视上实现无线投屏,并解答读者可能遇到的问题。
2.0 确认设备兼容性

在开始操作之前,首先需要确认你的海信电视是否支持你想要进行投屏的设备。这通常意味着检查你的电话和TV都具备相应的应用程序和连接能力。例如,如果你想用iPhone来进行投屏,你需要确保你的iPhone运行的是iOS9以上版本,而如果是Android设备,则需要运行的是5.0及以上版本。
3.0 准备工作

3.1 连接Wi-Fi
为了进行无线投屏,你需要保证你的手机、平板或者笔记本都通过Wi-Fi与互联网连接,同时也要确保你的海信电视也是通过Wi-Fi联网。

3.2 开启蓝牙或Miracast功能
对于一些早期型号的海信电视,它们可能不具备内置Miracast功能。在这种情况下,你可能需要使用一个第三方适配器,如Google Chromecast 或 Roku Streaming Stick 来完成这项任务。如果你有最新型号的手表或者智能手环,那么它也能帮助你完成这个过程。

3.3 安装相关软件或应用程序
根据具体的情况,有些时候安装特定的软件或应用程序是必须做出的,比如DLNA媒体服务器,可以让任何受支持类型的小工具(比如PC)发送视频到任何DLNA客户端(比如Smart TV)。
4.0 进行实际操作
4.1 在手机/平板/电脑上打开AppStore或Google Play商店。
对于苹果产品,请搜索并下载“AirPlay”app。
对于安卓系统,请搜索并下载“Screen Mirroring”or “Smart View” app.
4.2 打开App后,点击设置以启用蓝牙和WIFI。
通常会要求扫描周围可用的网络,这样就可以选择所需网络进行连接了。
4.3 一旦连接好网络,就会显示附近所有可用的设备列表。
你只需找到包含“SeaSonic"字样的那一条,然后点击它即可建立连接。
使用AirPlay:
如果是在Mac OS X中使用的话,只需进入系统偏好设置中的显示选项,将显示源更改为第二台监视器,即空白窗口。然后启动QuickTime Player,在播放菜单中选择"新建广播"并输入目标地址即可开始转发内容至您的HDMI端口对应输出分辨率调整为1080p,并且确保目标机具有相应分辨率输出能力才能看到清晰图像。
结论:
通过这些步骤,无论是希望从自己的智能手机、平板电脑还是笔记本电脑上的内容直接流向大尺寸液晶显示器上的观看者,都能够轻松地利用现有的技术解决方案来实现这一目的。因此,我们建议每个人根据自己的需求以及所拥有的技术资源去探索更多关于如何在不同的环境下实现跨平台共享信息的手段,以便更有效地利用各种电子产品间互联互通之特性,使得我们的日常生活更加便捷高效。